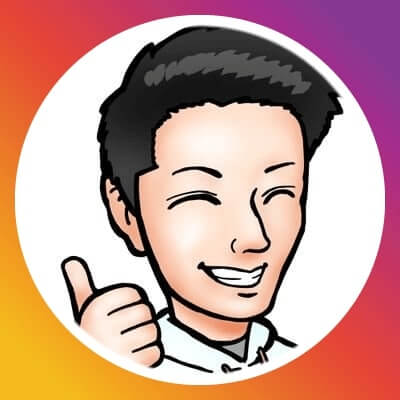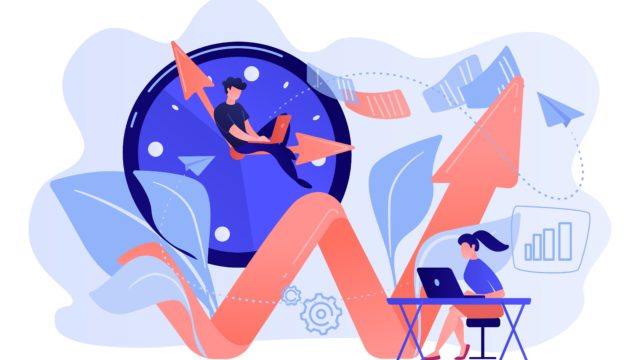ども!だいす(@dice_motosensei)です!
一体どうしたらいいの?
今回はこんな疑問に答えていきます。
本記事の内容
- 在宅勤務に必須のPC周りアイテム7選
- 生産性を上げるための環境づくり
在宅勤務で通勤のストレスから解放されたのはいいものの、自宅だとなかなか集中して仕事ができない。
そんな悩みをもっている人は多いです。
せっかく在宅勤務しているのに、タスクが終わらず残業していたらもったいないですよね。
結論、在宅勤務の生産性を上げるためには環境づくりが最も大事です。
そこで本記事では、在宅勤務の生産性を上げるPC周りのアイテム7選を紹介します。
どれも、実際に筆者が使っているものなので、レビューも交えて紹介します。
本記事を読めば、あなたの在宅勤務の環境を見直すいいきっかけになりますよ。
記事の信頼性
筆者は、2019年3月に小学校教員を退職。
その後、2019年4月からおよそ10週間プログラミングスクールに通い、同年8月にエンジニア転職を果たしました。
エンジニア転職したことで、在宅勤務を半年以上経験しています。
在宅勤務の生産性を上げる!【PC周りの必須アイテム7選】
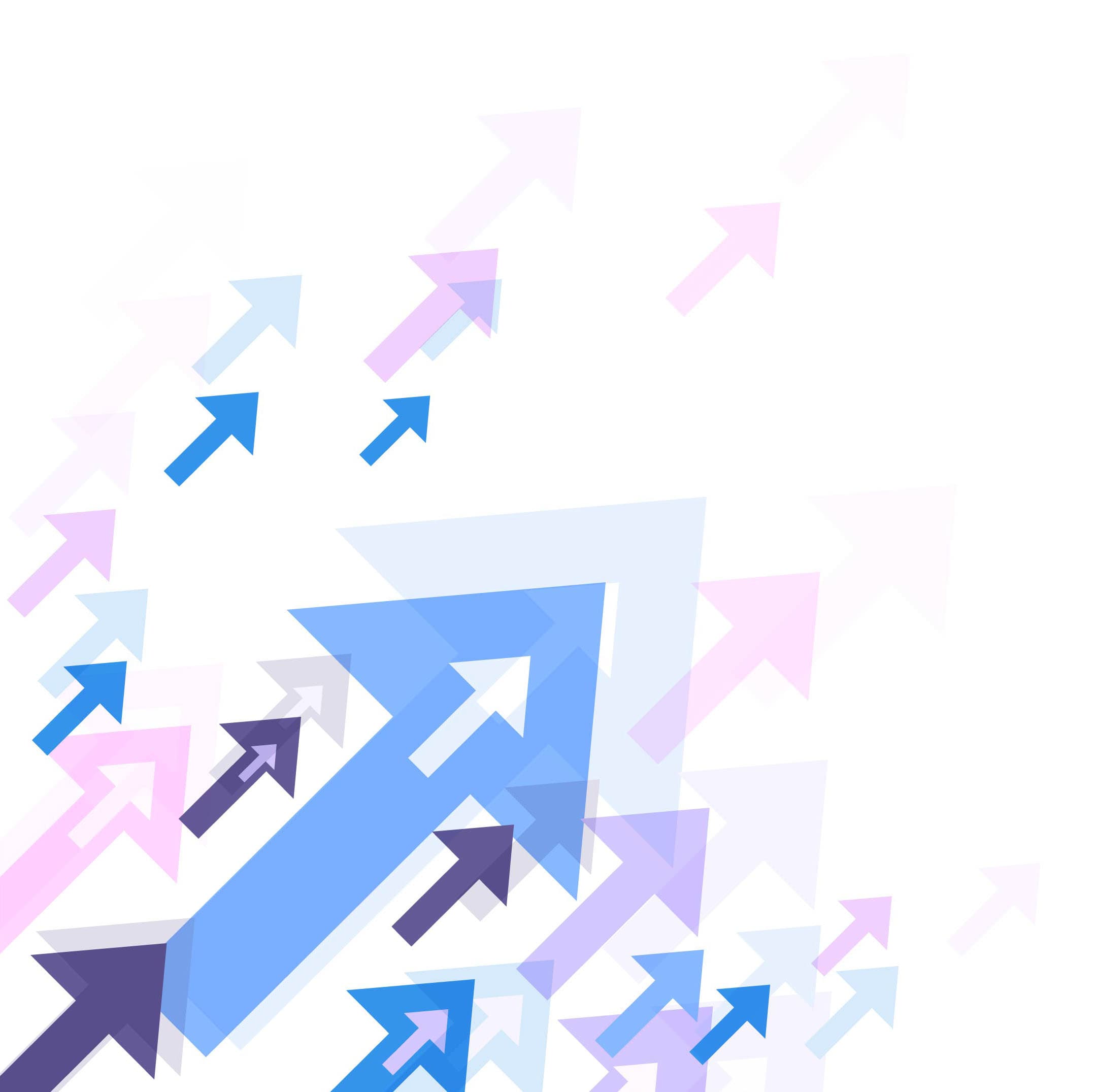
在宅勤務の生産性を上げるPC周りのアイテム7つとは以下の通り。
- 高機能イス
- PCスタンド
- マウスパッド
- 液晶モニター
- 有線キーボード
- モニタースタンド
- 高速Wi-Fiルーター
一つ一つ、必要な理由や筆者のレビューと共に解説していきます。
高機能イス
なぜ必要か
ズバリ、体のためです。
長時間の座り仕事で、肩こりや腰痛といった悩みをかかえていませんか?
それ、イスを変えれば改善するかもしれません。
というのも、オフィス用の高機能イスはクッション性が優れていたり、正しい姿勢で座れるようになっていたりするから。
在宅勤務の生産性を上げるためには必須アイテムと言えます。
筆者が使っているのはコレ

エルゴヒューマンのENJOY(エンジョイ)というオフィスチェアです。
オフィスチェアだけあって、かなり高機能。
- ヘッドレスト 高さ&角度調節可能
- 背もたれ 高さ調節可能
- ランバーサポート
- リクライニング調節可能
- アームレスト 高さ&前後&左右&角度調節可能
- 座面スライド
- 座面昇降
ヘッドレスト 高さ&角度調節可能



5段階の高さ調節(60㎜)、3段階の角度調節が可能。
「ふぅ~」と一息ついて後ろにもたれかかりたいときに、ヘッドレストがあるのは嬉しいですね。
背もたれ 高さ調節可能

4段階の高さ調節(60㎜)が可能。
自分の体のおさまりがよい高さに調節できます。
ランバーサポート
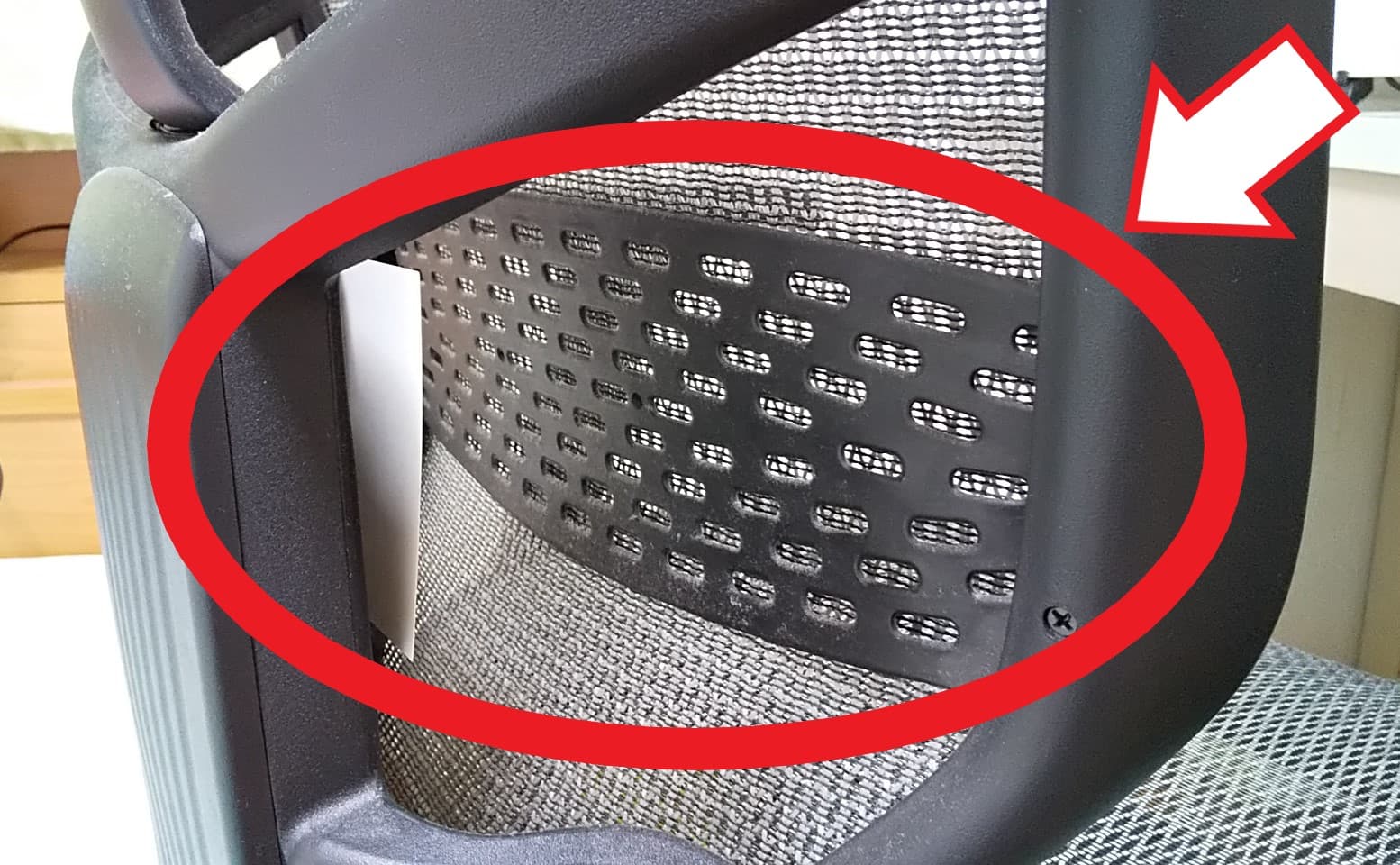
ランバーサポートとは、正しい姿勢で座れるようにサポートしてくれるクッションのこと。
メッシュの張地の裏面に樹脂製のランバーサポートが搭載されており、より腰へのサポート感を強化してくれます。
リクライニング調節可能


4段階のリクライニング調節(画像①)、テンション調節が可能。
また、ちょうどよいリクライニングの状態に固定できます。
ただ、筆者は思いっきり体を後ろにあずけたいので、リクライニングを固定せずにフリーな状態にしています。
アームレスト 高さ&前後&左右&角度調節可能
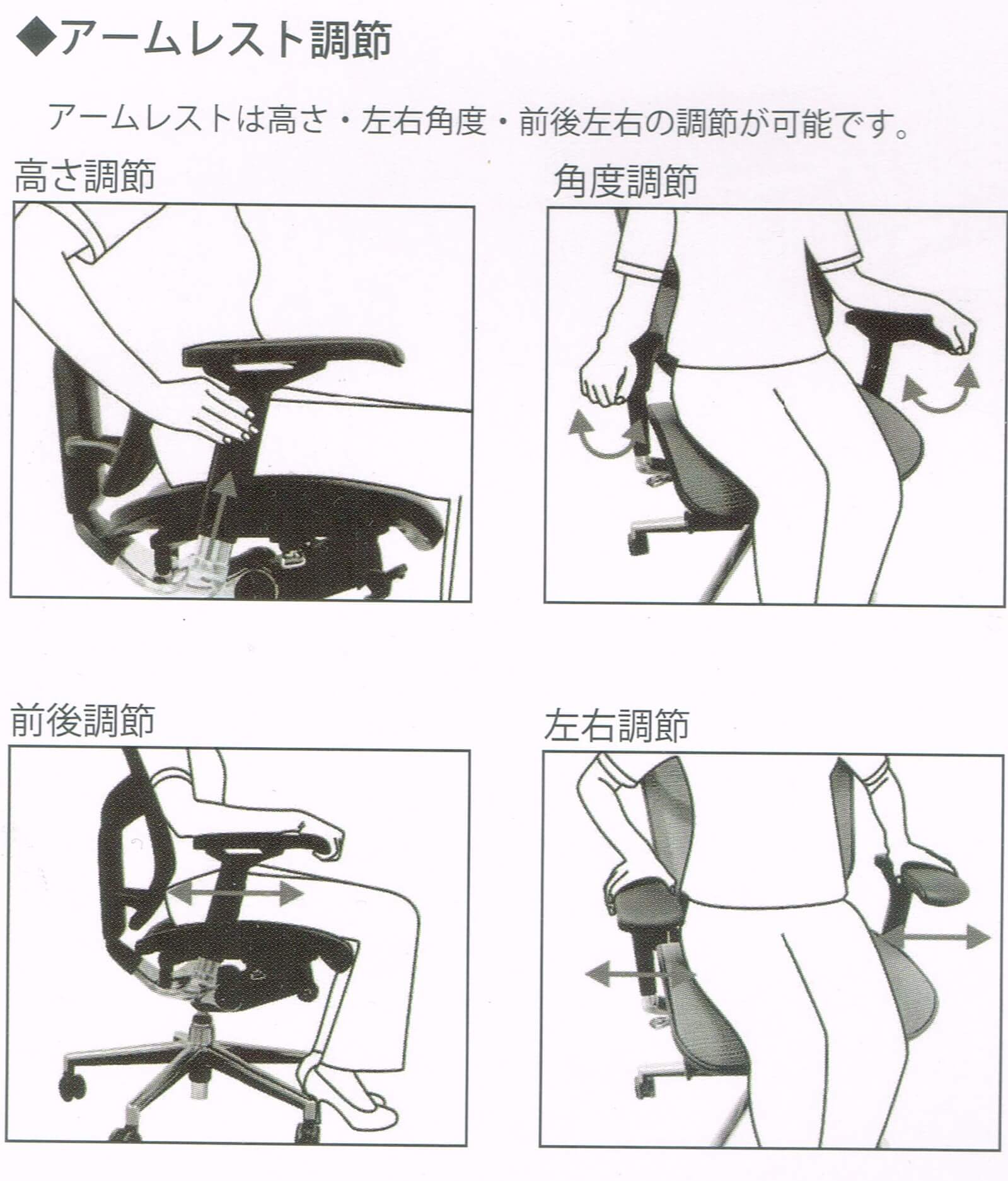
高さは各10㎜の8段階の調節が可能。
スライドは前後左右20㎜ずつのスライドが可能。
体への負担を減らすために、ひじ掛けは必須ですね。
座面昇降

レバーで座面の上下の高さ調節(95㎜)が可能(画像②)。
オフィスチェアの鉄板機能ですね。
座面スライド

レバーで前後50㎜、スライドの調節が可能(画像③)。
こちらも、自分の体のおさまりがいいところに調節できます。
レビュー
最初は違和感を感じた
実は、最初は座った時に違和感を感じたんです。
結構高い買い物だっただけに、「やば…失敗したかな…」と思ったのは今でも覚えています。
今考えると、違和感を感じた理由はおそらく次の2点。
- メッシュの生地の張りが固い
- 正しい姿勢を促すような設計になっている
購入から半年以上たった今では、新品だったころに比べて生地もいい感じに柔らかくなり、体のおさまりがよりよくなりました。
また、いわゆる正しい姿勢に徐々に慣れてきたことで、違和感も感じなくなっています。
丸一日座っていてもつらくない
本業の繁忙期には、一日12時間近く座っている時期もありました。
が、特に体に不調がなかったです。
本当にびっくりするくらい疲れないんですよ。
元々家にあった座面の固いイスを使っていたら、体が悲鳴をあげていたでしょうね。
座面のクッション、ヘッドレスト、ひじかけ、リクライニング…と、体重をあずけられるところが各所にあるので体への負担が少ないのでしょう。
コストはかかるが、長く使える良品
これだけ高機能なので、約70,000円とお値段は結構します。
ただ、高いだけあってつくりはかなり丈夫。
10年は余裕で使えるでしょう。
そう考えると、1年あたり7,000円。
1日あたり19円です。
2~3万の低機能イスで妥協するくらいなら、投資だと考え思い切って高機能イスにすることをオススメします。
かなりの高確率で満足できるはず。
PCスタンド
なぜ必要か
ノートPCって、デスクに普通に置くだけだとどうしても前かがみになりがち。
結果、姿勢が悪くなるんですね。
PCスタンドがあると、画面が高くなり、デスクに対して垂直にもなります。
だから、画面が見やすいし姿勢も前かがみになりません。
さらに、熱が逃げやすくなり冷却効果も上がります。
いいことづくめ。
筆者が使っているのはコレ


MegainvoというブランドのノートPCスタンド。
角度調整が可能なので、PCや自分の目線に合わせて微調整できます。
お値段は約2,000円。
レビュー
とにかく画面が見やすい


何と言ってもイスに座った状態での画面がかなり見やすいです。
前かがみになる必要がまったくない。
首にも負担がかからない。
折りたたみ式で持ち運びもラクラク


めちゃくちゃ簡単に組み立てたりたたんだりすることができます。
たたんだあともかなりコンパクトなので、持ち運びにも便利。
出先で使うこともできるのが嬉しい。
プログラミングスクール時代は愛用していました。
あらゆるブランドのノートPCに対応
筆者の場合、プライベートPCがHP(ヒューレットパッカード)、業務用PCがMacですが、どちらもしっかりホールドしてくれています。
PCを支えるツメの大きさが2種類あるので、だいたいのノートPCには対応できるはず。

▲小さいツメの場合

▲大きいツメの場合
マウスパッド
なぜ必要か
一番の理由は、手首の負担を減らすため。
固いデスクで直接マウスを扱うと、手首のこの部分が痛くなりませんか?
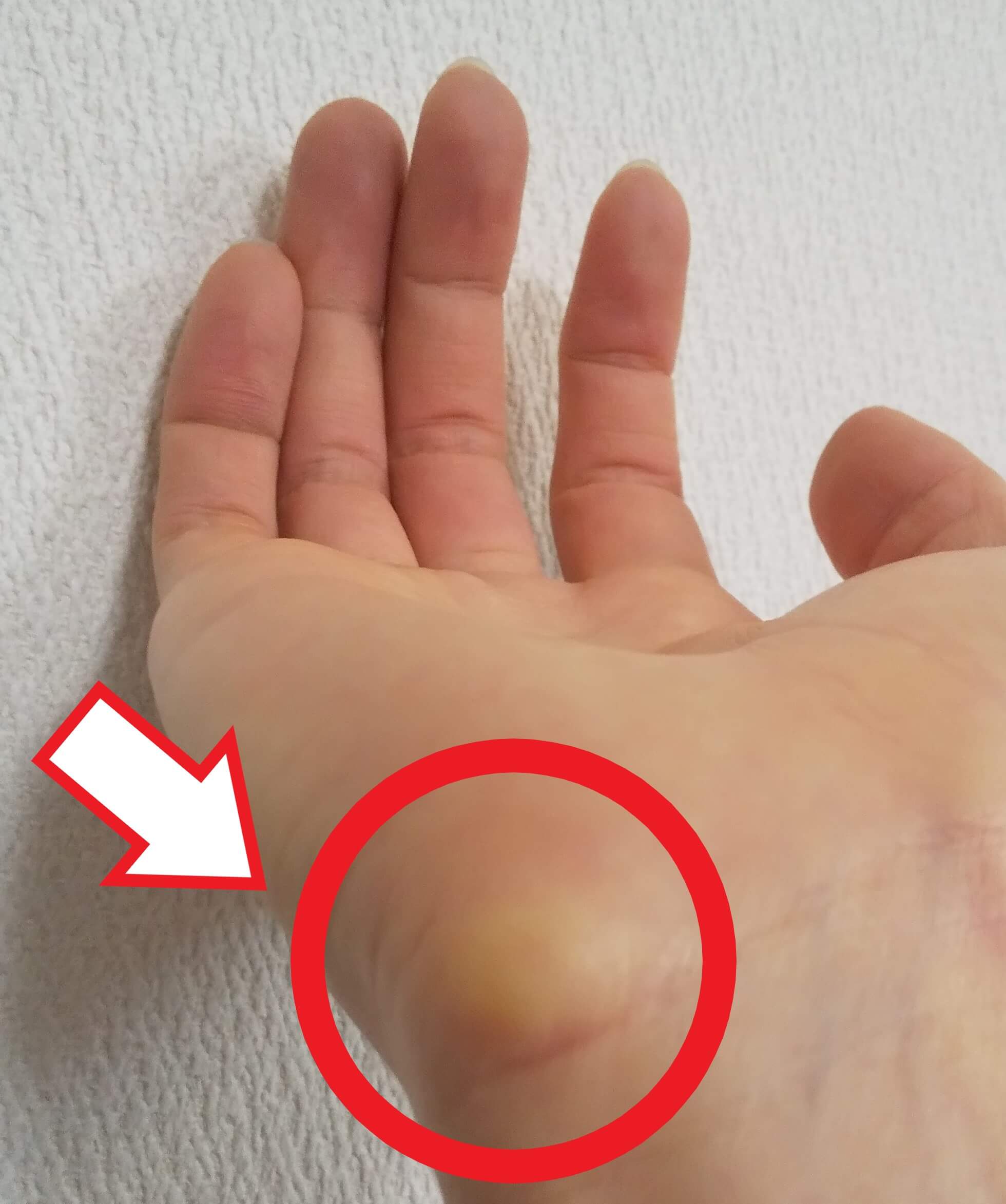
手首の部分にクッションがあるマウスパッドを使うと、手首が本当にラクです。
筆者が使っているのはコレ


サンワサプライの低反発リストレスト付きマウスパッドです。
お値段は約1,000円
レビュー
低反発のウレタンクッションが最高
あってほしい場所にクッションがある。
しかもこの低反発。
手首がまったく痛くならない。
本当にラクです。
広さも反応もバッチリ
マウスパッドの大きさがちょうどいい。
じゃまになるほど大きすぎないし、マウス操作がやりづらくなるほどせまくもない。
反応が悪くてイライラすることもなし。
本来のマウスパッドの役割もしっかり果たしてくれています。
液晶モニター
なぜ必要か
作業スペースが倍以上になるからです。
ノートPCの画面に加えて、液晶モニターの広い画面も使えるんだから、仕事がはかどるはかどる。
せまい机の上に、教科書やらノートやらをたくさん広げるのってストレスですよね。
その机の広さが2倍になるイメージ。
めちゃくちゃ快適ですよ。
筆者の場合は、ノートPCでEvernoteの内容を確認しながら、モニター上でメインの開発とかよくやっています。
筆者が使っているのはコレ
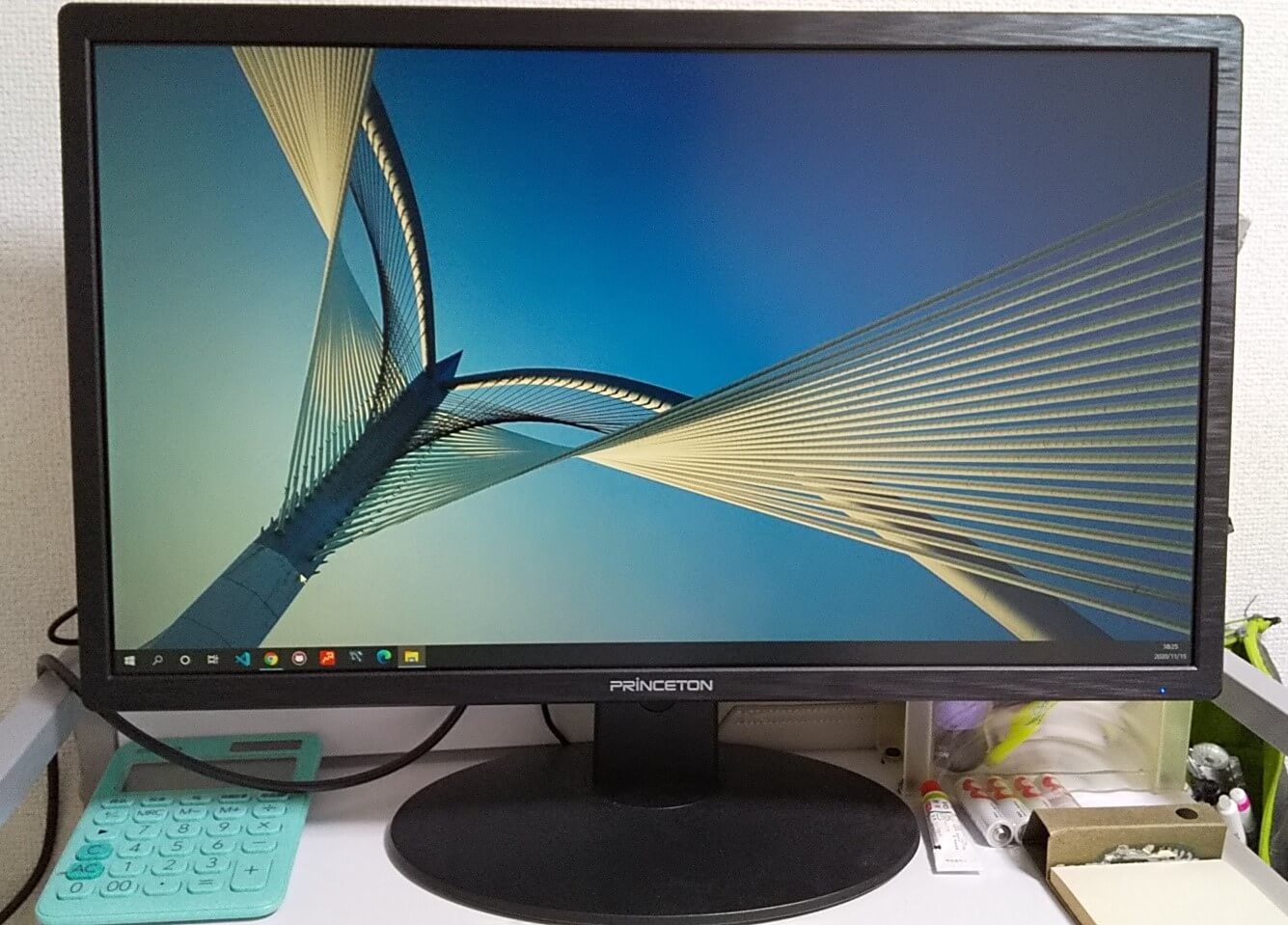

プリンストンの液晶ディスプレイ(21.5型)です。
お値段は約12,000円。
数ある液晶モニターの中では安い方でした。
レビュー
モニターとして使うだけなら十分
筆者の場合、「画面に映ってくれればそれでいい」と思っていたので、高い性能は求めていませんでした。
そういう意味では、しっかり役割を果たしてくれています。
明るさ調整等の最低限の機能も備わっているのでまったく問題なし。
音質は決して良くない
作業中、よくYouTubeの音楽を聞いています。
その音をモニターのスピーカーから出すことができるんですが、音質はクリアとは言えません。
とはいえ、ただ聞くだけならまったく問題ありません。
それに、イヤホンを使ったりPCのスピーカーから音を出したりしてもいいわけですしね。
ちなみに、使っているノートPCによっては、変換アダプターが必要です。
筆者の場合、type-Cと[HDMI,USB3.0]の変換アダプターを使っています。
後述する有線キーボードもまとめてつなげられるから便利。
有線キーボード
なぜ必要か
液晶モニターを使うなら、キーボードは必須ですね。
ノートPCのキーボードを使うのはさすがに作業しづらいです。
実は、最初は無線キーボードを使っていました。
ところが、Bluetooth(無線)で接続している機器が多すぎて、音声不調が起きたんです。
(何もいじっていないのに、勝手に音量が下がっていく現象が起きました汗)
いろいろ調べる中で、どうやら無線キーボードが悪さをしていることが分かったんですね。
ということで、今は有線キーボードを使っています。
筆者が使っているのはコレ

エレコム(ELECOM)の有線コンパクトキーボードです。
パンタグラフ式、薄型、日本語配列。
(パンタグラフ式は、ノートPCに広く使われている構造なので打感がいい)
お値段は2,000円弱。
この値段ならかなりコスパはいいですね。
レビュー
打感がとにかくいい
キーが浅いので、軽いキータッチでサクサク入力できます。
おかげで、タイピングでストレスを感じたり指が疲れたりすることがありません。
ただ、デスクトップPCのキーボードみたいに、深いキーが好みの方にはこのパンタグラフ式は合わないかもしれません。
メンブレン式、メカニカル式といった、キーの深いキーボードにするといいでしょう。
WindowsにもMacにも対応
WindowsとMacだと、使うキーが若干違いますよね。
「かな」と「英数」の変換キーは位置が違うし、WindowsはCtrlキーだけどMacはCmdキーとか。
こちらのキーボードは、WindowsにもMacにも対応可能。
ワンタッチで切り替えられるのですごく便利。
筆者のように、プライベートPCがWindows、仕事用がMacみたいに二刀流のあなたにはぴったりです。
有線の安定感
前述しましたが、一時期使っていた無線キーボードだとどうしても不安定でした。
反応が遅かったり、無線が切れてしまったり、別の機能に干渉してしまったり…
有線はそういったストレスが一切ありませんね。
やはり有線の安定感はバツグンです。
モニタースタンド
なぜ必要か
視線を上げ、姿勢をよくするためです。
画面も見やすくなります。
液晶モニターを買ったは良いけど、ちょっと高さが低くて結局前かがみになってしまう…
そんなあなたにはぴったりですね。
※画面の高さが調整できるモニターであれば何の問題もありません。自分の視線の高さまで上げればいいので。
筆者が使っているのはコレ

サンワサプライの机上液晶モニタースタンドです。
お値段は約3,000円でした。
レビュー
高さがバッチリ
天板の高さは3か所から選べます。
筆者は一番高いところにセッティング。
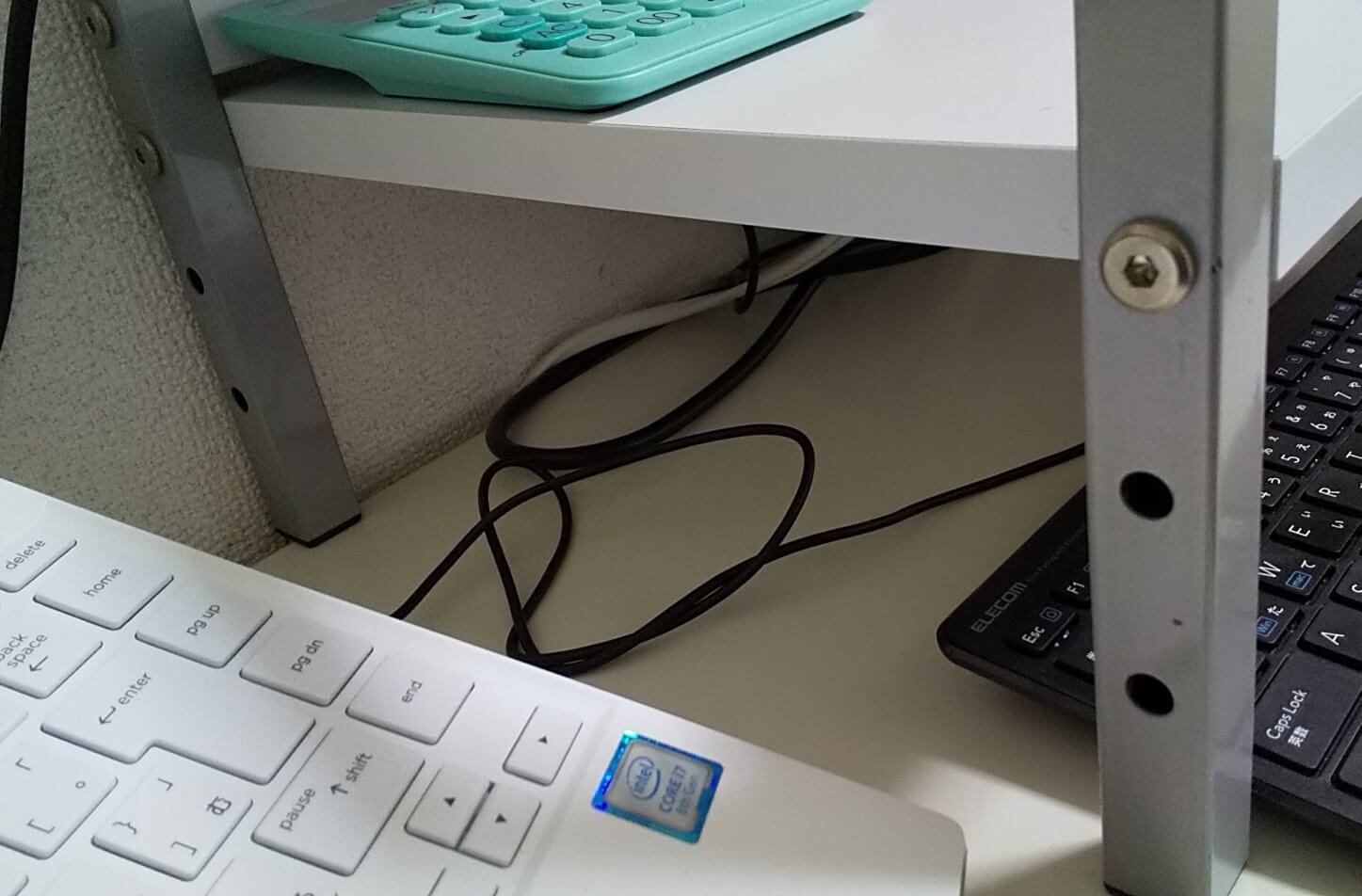
筆者が使っているイス、モニターだとこの高さでちょうどよかったです。
あと10㎝高いと完璧でしたが、まぁ許容範囲ですね。
下のスペースにキーボード、マウスが入る

モニタースタンドを使うメリットの1つですね。
筆者の机のように、奥行きが限られている場合はその効果はバツグンです。
机の広さが広がる
物を置いたり作業したりするスペースが広がるのも便利。
電卓とかメモ帳とか、ちょっとしたものを置くことができますね。
高速Wi-Fiルーター
なぜ必要か
ネットがつながらないのが、仕事をする上で致命的だからです。
通信が遅い、あるいは不安定だと、メールも、チャットも、開発もほぼ全ての作業が進みません。
これでは作業効率が上がるはずがない。
これまで紹介したアイテムは最悪なくても仕事はできますが、ルーターへの投資はおしまないほうがいいですね。
筆者が使っているのはコレ

バッファロー(BUFFALO)のWi-Fiルーターです。
幅160㎜、高さ160㎜、奥行き36.5㎜、重さ400g。
「ビームフォーミング」といって、Wi-Fiルーターから離れた場所や障害物が多い場所など、これまで電波が届きにくかった場所でも快適にインターネットが利用できる機能も備わっています。
お値段は約8,000円。
レビュー
隣の部屋でも問題なし
筆者の環境では、Wi-Fiルーターはリビングにあり、作業はその隣の部屋ですることが多いです。
親機との間にはドアや壁があり、距離も10m弱離れていますが、まったく問題ないです。
あまりにも不安定な場合は中継器が必要なんでしょうが、今のところその必要はありませんね。
回線速度も上々
USENのスピードテストを実施した結果がこちら。
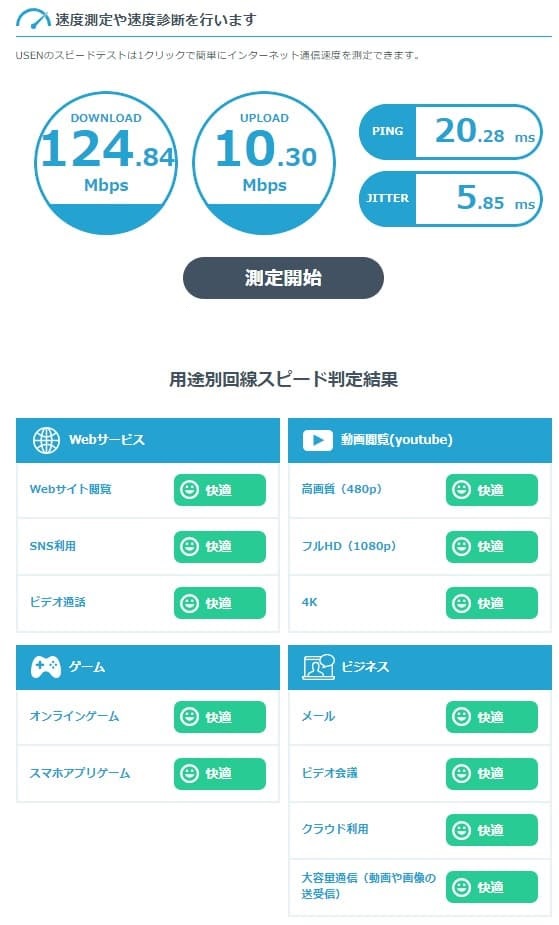
上りも下りもまったく問題ありませんね。
高速通信にしっかり対応できるスペックになっています。
スイッチのオンオフで再起動
それでもどうしても回線の調整が悪いときもあります。
そんなときは、親機背面にあるボタンで簡単にオンオフが可能。
再起動すれば復活することがほとんどですね。
在宅勤務の生産性を上げるための環境づくり

アイテムをそろえるだけではダメ
これまでさんざん在宅勤務の生産性を上げるためのアイテムを紹介してきました。
が、実はこれらをそろえるだけではおそらく生産性は上がりません。
誘惑のない環境を作る
結局これが一番大事なことだと思います。
- スマホは別の部屋に置く
- 作業部屋にテレビを置かない
- マンガや雑誌が手の届く場所にない
- YouTubeは音楽だけ、動画は流さない
こういった環境づくりをしないと、いくらよいアイテムをそろえたところでたぶんサボっちゃいます。
おわりに

生産性を上げるためのアイテムにはしっかり投資した方がいいと思っています。
実際筆者もこれらのアイテムをそろえたことで、会社にいるときと作業効率がほとんど変わらなくなりました。
在宅勤務でも効率よく作業できることをアピールして、あなたの評価を上げちゃいましょう!